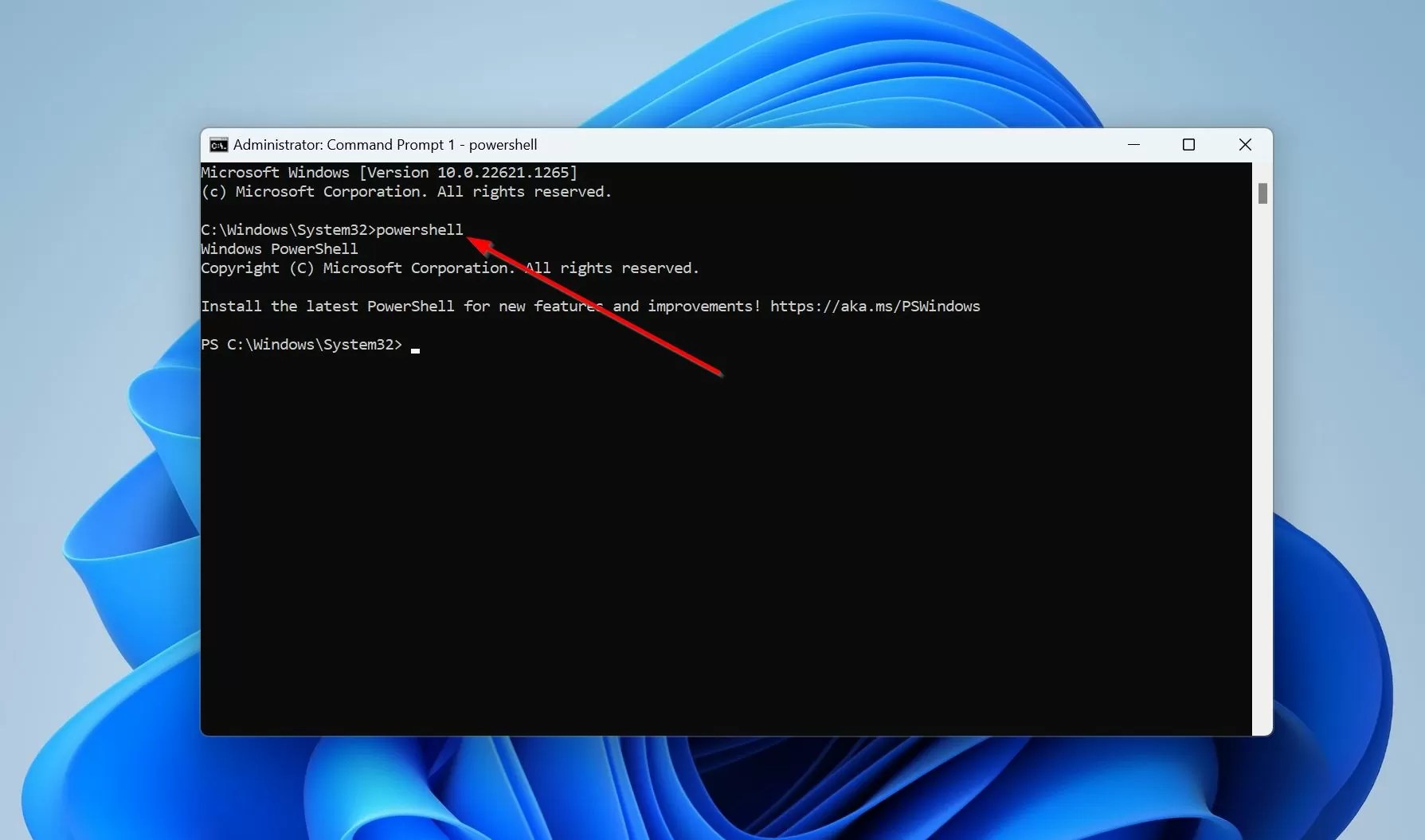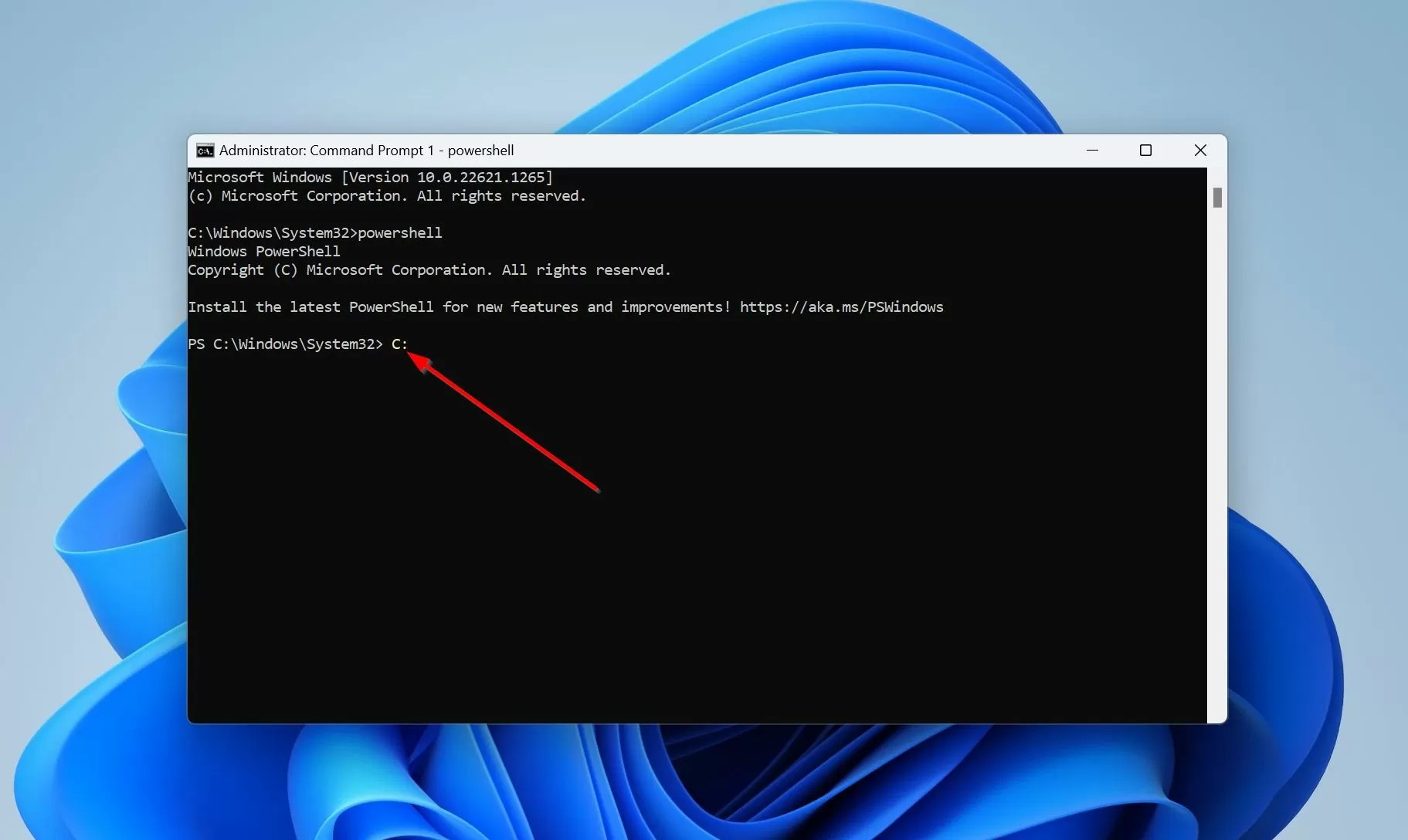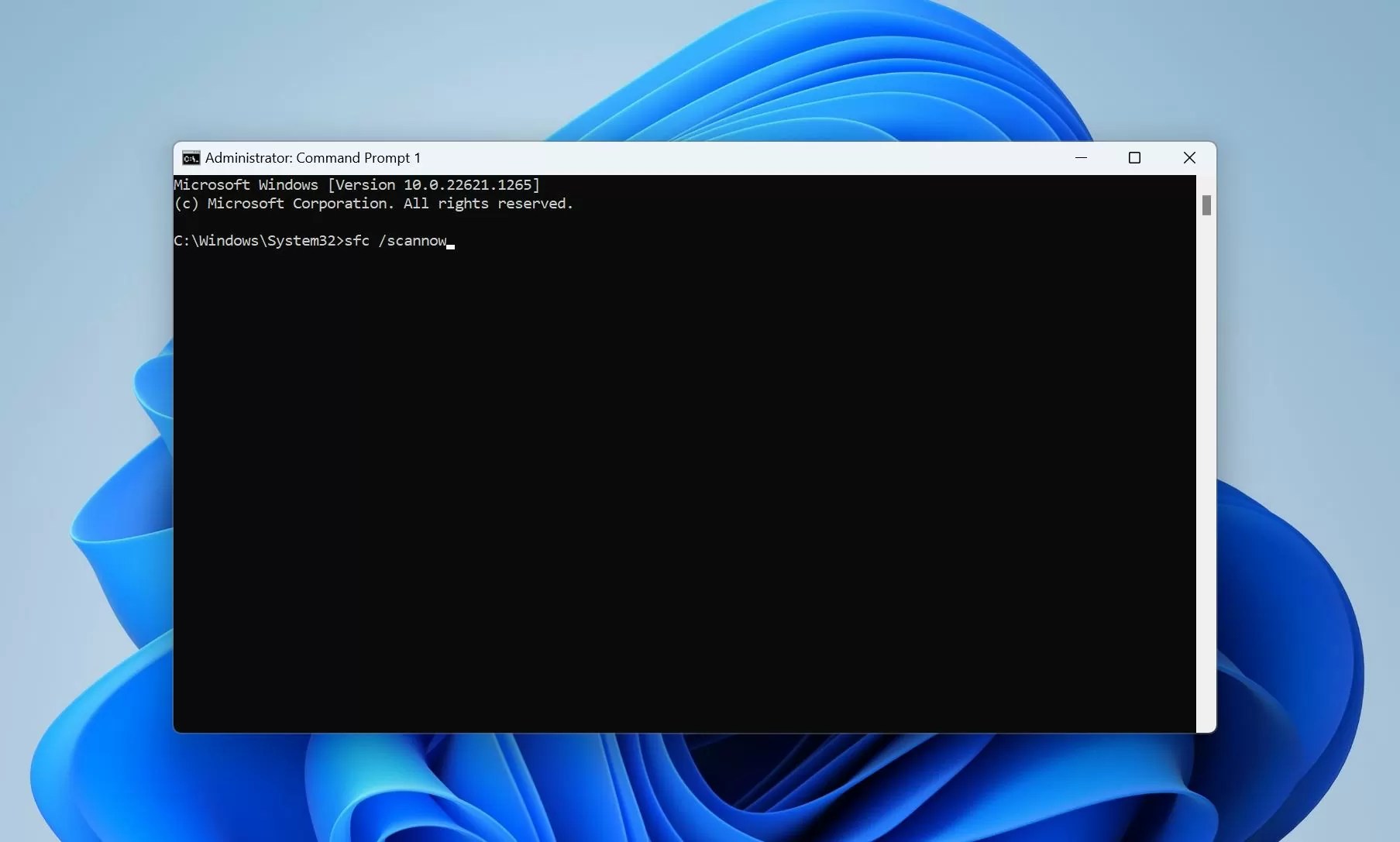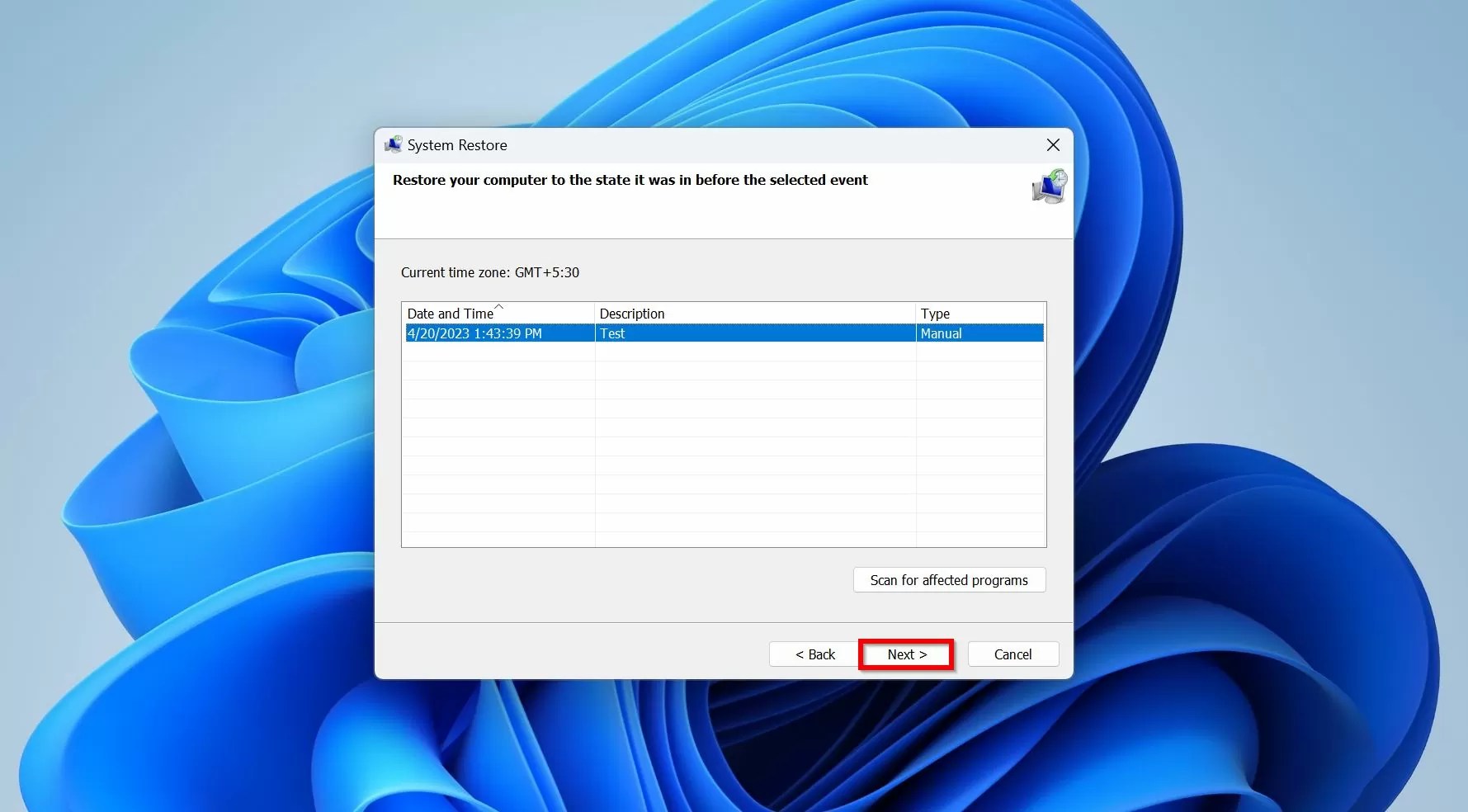Het kan zomaar gebeuren dat uw Windows-computer onverwachts niet meer opstart. Hoe krijgt u in dit geval toegang tot uw persoonlijke bestanden en hoe haalt u ze van uw harde schijf af? Gelukkig heeft u verschillende opties tot uw beschikking. In de volgende secties gaan we kijken naar enkele manieren om een harde schijf die niet opstart te repareren en gegevens te herstellen.
Het kan zomaar gebeuren dat uw Windows-computer onverwachts niet meer opstart. Hoe krijgt u in dit geval toegang tot uw persoonlijke bestanden en hoe haalt u ze van uw harde schijf af? Gelukkig heeft u verschillende opties tot uw beschikking. In de volgende secties gaan we kijken naar enkele manieren om een harde schijf die niet opstart te repareren en gegevens te herstellen.
Inhoudsopgave
Hoe een harde schijf te testen die niet opstart
Voordat u verder gaat met repareren en bestanden van een harde schijf haalt wanneer Windows niet opstart, moet u bepalen waar het probleem ligt. Er zijn talloze redenen waarom Windows niet opstart, en veel ervan hebben niets te maken met de gezondheid van uw harde schijf.
Wanneer Windows niet kan opstarten, krijg je doorgaans een zwart scherm te zien met alleen de cursor zichtbaar, of een van de volgende foutmeldingen:
- De Boot Configuration Data (BCD) voor uw PC ontbreekt of bevat fouten.
- Master Boot Record (MBR) beschadigd.
- Besturingssysteem ontbreekt.
- Bootmgr ontbreekt. Druk op CTRL + ALT + Delete om uw computer opnieuw te starten.
- Ontbrekende opstartsector.
- Beschadigde of ontbrekende systeem-hive.
Om effectief te diagnosticeren waardoor Windows niet opstart, zijn hier enkele dingen die u kunt doen:
| Controleer | Beschrijving |
| Druk op Num lock of Caps lock als je pc aan het opstarten is. | Als de corresponderende indicatielampjes niet aangaan, ligt het probleem waarschijnlijk bij andere hardware in je computer. |
| Als je een laptop gebruikt met een verwijderbare batterij, haal de batterij eruit, sluit de oplader aan en zet de laptop aan. | Als Windows normaal opstart, is het wellicht tijd om de batterij van je laptop te vervangen. |
| Sluit de harde schijf opnieuw aan op het moederbord. | Zorg ervoor dat de kabel stevig is ingeplugd. Start je pc op en controleer of Windows normaal opstart. |
| Koppel alle externe randapparatuur los van je pc en start hem op. | Kijk of het lampje van de harde schijf aangaat. Als dat niet het geval is, is je pc niet voorbij de BIOS-fase gekomen tijdens het opstarten. Dit wijst op een hardwareprobleem. |
| Koppel je schijf los en sluit hem aan op een andere pc. | Start die computer op, download CrystalDiskInfo en controleer de S.M.A.R.T.-status van je schijf. Gebruik deze gids om te weten welke S.M.A.R.T.-waarden je schijf heeft en om zijn gezondheid te bepalen. |
| Verander de opstartvolgorde in de BIOS. | Zorg ervoor dat de schijf met Windows als eerste staat. |
| Maak een opstartbare USB-drive en gebruik die om je pc op te starten. | In dit geval moet je wellicht de opstartvolgorde wijzigen. |
| Reset de BIOS-instellingen. | Er zijn meerdere manieren om dit te doen, en een ervan houdt in dat je aan de hardware van je computer moet sleutelen. Doe dit alleen als je ervaren bent in het omgaan met pc-hardware. |
| Schakel over van UEFI naar legacy BIOS en start je pc opnieuw op. | De exacte wijze om dit te doen verschilt per fabrikant. Raadpleeg de handleiding van je moederbord voor meer details. |
Hoe gegevens te herstellen van een harde schijf die niet wil opstarten
We zullen drie belangrijke manieren bekijken om gegevens te herstellen van een harde schijf die niet wil opstarten. Als je harde schijf niet corrupt is, moeten al je gegevens intact zijn, en hoef je geen extra dataherstel uit te voeren.
Methode 1:Gebruik een Opstartbare USB-stick
De eenvoudigste manier om toegang te krijgen tot uw bestanden zonder het geïnstalleerde Windows-besturingssysteem op uw harde schijf op te starten, is door een opstartbare USB-stick te maken. Om dit te doen, heeft u een USB-stick nodig met ten minste 16 GB aan opslagruimte en een werkende Windows-computer.
Na dit is het creëren van de opstartbare USB-stick een tweedelig proces – download het ISO-bestand voor Windows 10 of Windows 11 (afhankelijk van uw besturingssysteem) en gebruik het ISO-bestand om de opstartbare USB-stick te maken.
Download Windows 10 ISO
- Ga naar de Windows 10 downloadpagina.
- Onder Maak Windows 10 installatiemedium, klik op Download tool nu.
- Na het downloaden, start het hulpprogramma en accepteer de licentievoorwaarden.
- Selecteer de Maak installatiemedium optie en klik op Volgende.

- Kies de taal, architectuur en editie volgens uw behoeften. Klik op Volgende.

- Kies ISO-bestand en klik op Volgende.

- Kies waar u het ISO-bestand wilt opslaan.
- Wacht tot het hulpprogramma het ISO-bestand heeft gedownload en klik op Voltooien.
Windows 11 ISO downloaden
- Bezoek de Windows 11 downloadpagina.
- Klik op Download onder Download Windows 11-schijfkopie (ISO).

- Wacht tot het ISO-bestand is gedownload.
Een opstartbare USB-station maken met RUFUS
- Sluit de USB-drive die u wilt gebruiken als opstartapparaat aan op uw computer.
- Download RUFUS en start het.
- Selecteer uw USB-drive in het Apparaat uitklapmenu.
- Klik op Selecteer naast het veld Bootselectie. Blader naar het Windows 10/11 ISO-bestand en dubbelklik erop.

- Selecteer Windows To Go in het uitklapmenu Image-opties.
- Selecteer GPT in het menu Partitieschema.
- Klik op de optie Start. Kies de versie van Windows die u wilt gebruiken en klik op OK.

- Haal het vinkje weg bij de optie Voorkom dat Windows To Go toegang heeft tot interne schijven en klik op OK.

- RUFUS zal het opstartbare station creëren.
Zodra je de opstartbare USB-drive hebt gemaakt, sluit je deze aan op de PC met het niet-opstartende besturingssysteem. Start de computer op en ga naar het BIOS-menu door op de betreffende toets te drukken. Ga naar het bootmenu en kies de optie om op te starten vanaf de USB-drive. Dat is alles! Je zou nu toegang moeten hebben tot je harde schijf en bestanden ervan kunnen kopiëren naar een ander extern opslagapparaat.
Methode 2:Sluit de schijf aan op een andere pc als een externe harde schijf
Als je een andere pc bij de hand hebt, kun je de interne harde schijf die niet opstart loskoppelen en een harde-schijfbehuizing gebruiken om deze aan te sluiten op de andere pc. Het zal verschijnen als een externe harde schijf, en je krijgt weer toegang tot je bestanden.
De procedure is echter ingewikkeld, dus doe dit alleen als u vertrouwd bent met het werken met computerhardware.
Hier leest u hoe u gegevens kunt herstellen van een laptop of PC-harde schijf die niet opstart, door gebruik te maken van een schijfbehuizing:
- Verwijder de interne HDD uit je laptop of PC. Je moet de SATA-kabel en de stroomkabel loskoppelen. In sommige laptops is de HDD vastgesoldeerd op het moederbord, in dat geval kun je deze niet loskoppelen.
- Koop een schijfbehuizing. Je kunt deze vinden op alle populaire winkelsites. Controleer de compatibiliteit en het type connector dat de behuizing gebruikt. Monteer de interne harde schijf in de behuizing. Het kan zijn dat deze er gewoon inschuift, of je moet misschien schroeven gebruiken om het vast te zetten. Verbind de SATA-kabel met de aangeboden poort in de behuizing. Sluit de behuizing.
- Gebruik de meegeleverde USB-kabel om de schijfbehuizing met je PC te verbinden. De schijf zal verschijnen als een externe HDD.
Methode 3:Neem contact op met een professionele datahersteldienst
Als geen van de bovenstaande methoden heeft geholpen om weer toegang te krijgen tot uw bestanden, of u te maken heeft met fysieke schade aan de HDD, kunt u het beste contact opnemen met een professionele datahersteldienst. Deze diensten zijn duur, dus u moet bepalen of de gegevens waardevol genoeg zijn.
Dit kun je verwachten bij het gebruik van de diensten van een professioneel bedrijf voor gegevensherstel:
- U dient een verzoek voor gegevensherstel in via de website van het bedrijf of telefonisch. Beschrijf uw situatie gedetailleerd.
- U moet de getroffen harde schijf per koerier versturen naar de gegevenshersteldienst of afgeven bij een afgiftepunt.
- Het bedrijf zal de schijf evalueren, bepalen hoeveel gegevens hersteld kunnen worden, en komt bij u terug met een prijsopgave.
- Als u besluit door te gaan, zullen de experts uw gegevens terugvinden en naar u terugsturen.
Hoe een harde schijf die niet wil opstarten te repareren
Om een harde schijf die niet wil opstarten te repareren, moet u zich bewust zijn van de oorzaak waardoor Windows niet opstart. Raadpleeg de eerste sectie van dit artikel voor meer informatie hierover.
Je hebt geen toegang tot de gebruikersinterface van Windows, dus je moet opstarten met behulp van een opstartbare USB-stick of een live-cd.
De meeste van deze methoden vereisen dat je toegang hebt tot de Opdrachtprompt terwijl je in de Windows Herstelomgeving (WinRE) bent. Hier is hoe je dit doet:
- Maak installatiemedia voor Windows.
- Sluit de eerder gecreëerde Windows installatiemedia aan op uw pc en schakel deze in.
- Klik op het scherm Installatie van Windows op Herstel uw computer.
- Kies het besturingssysteem dat u wilt herstellen en klik op Volgende.
- Ga naar Opties voor systeemherstel > Opdrachtprompt.
Hier zijn enkele manieren om een harde schijf die niet wil opstarten te repareren:
Oplossing 1:Voer een Antivirus Scan uit
Malware kan de opstartsector van Windows beschadigen, waardoor het niet meer kan opstarten. Maar hoe voer je een antivirus-scan uit als Windows niet wil opstarten? Je kunt een van de vele opstartbare antivirusprogramma’s gebruiken om dit te doen.
Veel antivirusprogramma’s van derden laten je een opstartbare USB-drive maken die je kunt gebruiken om een Windows PC te scannen die niet wil opstarten. Hier is een uitstekende bron over hoe je een offline antivirus scan kunt uitvoeren om een Windows PC te repareren die niet wil opstarten.
Oplossing 2:Windows Opstartreparatie Tool
Het Windows Opstartherstel-hulpprogramma detecteert en lost eventuele opstartgerelateerde problemen in Windows op. In de meeste gevallen start het Opstartherstel-hulpprogramma automatisch wanneer Windows niet kan opstarten. Maar als het dat niet kan, kunt u een installatiemedium voor Windows maken en dat gebruiken om het Opstartherstel-hulpprogramma handmatig uit te voeren.
Zo kun je installatiemedia voor Windows maken:
- Afhankelijk van de versie van Windows die u gebruikt, gaat u naar de Windows 10 of Windows 11 downloadpagina’s. Klik hier op Nu Downloaden in Maak Windows 10/11 Installatiemedium.
- Voer het gedownloade hulpmiddel uit.
- Kies de optie Installatiemedium aanmaken en klik op Volgende.

- Kies de Windows-versie, taal en editie met behulp van de respectievelijke vervolgkeuzemenu’s en klik op Volgende.

- Kies de optie USB flash drive en klik op Volgende.
 Selecteer uw USB-drive op het volgende scherm. Klik op Volgende.
Selecteer uw USB-drive op het volgende scherm. Klik op Volgende.
- Windows zal het installatiemedium downloaden en creëren.
Nadat je het installatiemedium hebt gecreëerd, kun je hiermee handmatig de Opstartreparatie uitvoeren:
- Sluit de USB-drive met de Windows-installatiemedia aan op de pc die niet opstart.
- Zet de PC aan.
- Klik op Volgende > Herstel uw computer.
- Ga nu naar Problemen oplossen > Geavanceerde opties > Opstartherstel.
- Windows Opstartherstel zal eventuele opstartgerelateerde problemen op de computer opsporen en oplossen.
- Zodra het proces is afgerond, sluit u de PC af en start u deze opnieuw op.
Oplossing 3:Bootcodes Repareren
Windows heeft een ingebouwde opstartreparatiehulpprogramma genaamd Bootrec. Je kunt dit uitvoeren met de Opdrachtprompt binnen de Windows herstelomgeving. Als Windows niet opstart vanwege een beschadigde Master Boot Record (MBR) of beschadigde opstartsector, kun je deze hulpprogramma uitvoeren om Windows te repareren en het opnieuw opstartbaar te maken.
Hier is hoe je de reparatiebootcodes van de Bootrec-hulpprogramma gebruikt:
- Sluit het eerder gemaakte Windows-installatiemedium aan op je PC en zet hem aan.
- Klik op het scherm Installatie van Windows op Herstel uw computer.
- Kies het besturingssysteem dat je wilt repareren en klik op Volgende.
- Ga naar Systeemherstelopties > Opdrachtprompt.
- Om de MBR te herstellen, typ
BOOTREC /fixmbren druk op Enter.
- Om de opstartsector te repareren, typ
BOOTREC /fixbooten druk op Enter.
Oplossing 4:BCD-fouten oplossen
Je kunt tijdens het opstarten foutmeldingen tegenkomen zoals: “De Boot Configuration Data voor je pc ontbreekt of bevat fouten”. Het herstellen van BCD-gerelateerde fouten is meestal een eenvoudige zaak en kan worden uitgevoerd door een paar commando’s uit te voeren.
Om BCD-gerelateerde fouten op Windows te repareren, volg deze stappen:
- Ga naar de Windows Herstelomgeving (WinRE) en voer de opdrachtprompt uit.
- In de CMD-console, typ
BOOTREC /scanOSen druk op Enter.
- Herstart je PC en kijk of Windows start. Als dit niet het geval is, volg dan de volgende stappen.
- Open de opdrachtprompt in de Windows Herstelomgeving (WinRE).
- Typ
bcdedit /export c:cdbackupen druk op Enter.
- Typ
attrib c:ootcd -r -s -hen druk op Enter.
- Typ
ren c:ootcd bcd.olden druk op Enter.
- Typ tenslotte
bootrec /rebuildbcden druk op Enter.
- Start je PC opnieuw op.
Oplossing 5:Vervang de Bootmgr
De Bootmgr speelt een cruciale rol in het opstartproces van Windows. Als je foutmeldingen ziet zoals “Bootmgr ontbreekt”, moet je de Bootmgr vervangen van de C: schijf naar de gereserveerde systeempartitie.
Dit doen, je raadt het al, vereist het uitvoeren van een heleboel opdrachten binnen de Opdrachtprompt in Windows Herstelomgeving (WinRE).
Om Bootmgr te vervangen, volg deze stappen:
- Open de Opdrachtprompt binnen de Windows Herstelomgeving.
- Typ
powershellin de CMD-console en druk op Enter.
- Typ nu
Get-Partition -DiskNumber 0 -PartitionNumber 1|Set-Partition -NewDriveLetter R
en druk op Enter. Dit commando wijst een stationsletter (R:) toe aan de Systeemgereserveerde Partitie die het originele Bootmgr-bestand bevat.

- Typ
R:en druk op Enter.
- Typ
attrib -r -s -hen druk op Enter. Dit zal het bootmgr-bestand zichtbaar maken in de Systeemgereserveerde Partitie.
- Typ
ren bootmgr bootmgr.olden druk op Enter. Dit commando hernoemt het “bootmgr”-bestand naar “bootmgr.old”.
- Typ
C:en druk op Enter.
- Typ
attrib -r -s -hen druk op Enter.
- Om het Bootmgr-bestand van de C:-schijf naar de Systeemgereserveerde Partitie te kopiëren, typ
copy C:ootmgr R:\en druk op Enter.
Fix 6:Systeemstructuur herstellen
Het herstellen van de systeemstructuur betekent in wezen het kopiëren van bestanden vanuit de C:\Windows\System32\config\Regback map naar de C:\Windows\System32\config\ map. Dit is echter alleen van toepassing als u Windows 10 1803 of ouder gebruikt. Als u Windows hebt bijgewerkt in of na mei 2019, sla deze methode over en gebruik in plaats daarvan de systeemherstelmethode.
Om de systeemstructuur te herstellen, volgt u deze stappen:
- Open Opdrachtprompt in de Windows Herstelomgeving (WinRE).
- In de console, typ
CD /D C:WINDOWSSYSTEM32CONFIGen druk op Enter. - Om de bestaande bestanden in de Config-map te hernoemen, typ je de volgende commando’s achtereenvolgens in en druk je na elk commando op Enter–
- REN DEFAULT DEFAULT.OLD
- REN SAM SAM.OLD
- REN SECURITY SECURITY.OLD
- REN SOFTWARE SOFTWARE.OLD
- REN SYSTEM SYSTEM.OLD
- Om de bestanden van de RegBack-map naar de Config-map te kopiëren, typ je deze commando’s in en druk je na elk commando op Enter:
- kopieer C:\Windows\System32\config\RegBack\DEFAULT C:\Windows\System32\config\
- kopieer C:\Windows\System32\config\RegBack\SAM C:\Windows\System32\config\
- kopieer C:\Windows\System32\config\RegBack\SECURITY C:\Windows\System32\config\
- kopieer C:\Windows\System32\config\RegBack\SOFTWARE C:\Windows\System32\config\
- kopieer C:\Windows\System32\config\RegBack\SYSTEM C:\Windows\System32\config\
- Start je PC opnieuw op.
Fix 7:Windows Updates Verwijderen
Problemen met het opstarten van Windows kunnen de kop opsteken na grote updates. In dit geval is de enige manier om ze op te lossen, het verwijderen van de laatste updates. Om dit te bereiken, moet je de Windows Herstelomgeving (WinRE) ingaan. Je kunt dit doen met behulp van de Windows-installatiemedia zoals hier beschreven.
Eenmaal in de Windows Herstelomgeving, kun je een Windows-update verwijderen door te klikken op Geavanceerde opties > Updates verwijderen > Laatste kwaliteitsupdate verwijderen.
Fix 8:Gebruik SFC
Systeembestandscontrole (SFC) is een opdrachtregelhulpprogramma in Windows dat beschadigde systeembestanden op uw pc opspoort en repareert. U kunt deze tool gebruiken om tal van gangbare systeemfouten in Windows op te lossen. Het is zeker de moeite waard om deze tool uit te voeren bij opstartproblemen.
Het uitvoeren van SFC is eenvoudig:
- Open de Opdrachtprompt in de Windows Herstelomgeving (WinRE).
- In de CMD-console, typ
sfc /scannow.
- De SFC-scan zal beginnen. Het gehele proces kan enige tijd duren.
Fix 9:Voer CHKDSK uit
Een andere opdrachtregelhulpprogramma, CHKDSK (afkorting van check disk), scant je harde schijf op fouten/slechte sectoren. Afhankelijk van de parameters die je toevoegt, zal CHKDSK alleen scannen op fouten en deze weergeven of scannen en ze ook herstellen.
Om CHKDSK te gebruiken, volg deze instructies:
- Start de Opdrachtprompt terwijl je in de Windows Herstelomgeving (WinRE) bent.
- Typ
chkdsk /f /rin de console en druk op Enter.
- Start je PC opnieuw op nadat de scan voltooid is.
Oplossing 10:Systeemherstel gebruiken
Afhankelijk van de configuratie maakt Windows regelmatig herstelpunten die de staat van uw pc op dat moment vastleggen. Met behulp van deze herstelpunten kunt u uw pc terugzetten naar de gewenste eerdere staat. Gewoonlijk maakt Windows ook een herstelpunt aan voordat belangrijke updates worden geïnstalleerd.
Zo gebruik je Systeemherstel wanneer Windows niet kan opstarten:
- Ga naar Windows herstelomgeving (WinRE).
- Klik op Probleemoplossing > Geavanceerde opties.
- Hier, klik op Systeemherstel.
- Klik Volgende op het welkomstscherm van de systeemherstelwizard.

- Kies een systeemherstelpunt door erop te klikken. Controleer de datum en tijd goed. Klik Volgende.

- Klik op Voltooien.

- Klik in de bevestigingsprompt op Ja.
- Wacht tot Systeemherstel het proces heeft voltooid.
Fix 11:Snel opstarten uitschakelen
De functie voor snel opstarten in Windows 10 en Windows 11 kan soms opstartproblemen veroorzaken. Het wordt aanbevolen om snel opstarten uit te schakelen, uw pc opnieuw op te starten en te controleren of Windows nog steeds niet kan opstarten.
Om snel opstarten uit te schakelen, volg deze instructies:
- Start de Windows Herstelomgeving (WinRE) op en start de Opdrachtprompt.
- Type het volgende commando –
Powercfg -h uiten druk op Enter.
- Dit commando schakelt de snelle opstart uit, samen met de Slaapstand. Deze twee functies hangen met elkaar samen.
Fix 12:Gebruik Diskpart om een stationsletter toe te wijzen aan de UEFI-partitie
Soms kan Windows niet opstarten als de UEFI-partitie geen stationsletter toegewezen heeft. Om een stationsletter toe te wijzen aan de UEFI-partitie, moet je diskpart gebruiken – Windows’ command-line hulpprogramma voor partitionering en schijfbeheer.
Voordat u begint, zorg ervoor dat alle externe opslagapparaten losgekoppeld zijn van uw pc.
Om een schijfletter toe te wijzen aan de UEFI-partitie, volg deze stappen:
- Open Opdrachtprompt in de Windows Herstelomgeving (WinRE).
- Type
diskpartin de console en druk op Enter.
- Type
select disk 0en druk op Enter.
- Type
list volumeen druk op Enter. Hiermee vraagt diskpart om alle volumes op je pc te tonen. Kijk naar de UEFI-partitie. Deze zal typisch het label “BOOT” hebben en zal geformatteerd zijn naar FAT32. Noteer het volume nummer.
- Type
select volume xen druk op Enter. Vervang x met het volumenummer dat je eerder hebt genoteerd.
- Typ nu
assign letter=N:en druk op Enter. Je kunt een willekeurige letter gebruiken in plaats van N, maar deze moet uniek zijn, dat wil zeggen niet toegewezen aan een andere partitie op je pc.
- Type
exit. - Herstart je pc.
Fix 13:Windows Fabrieksinstellingen
Als niets anders werkt, is een fabrieksreset mogelijk de enige manier om Windows te repareren als het niet opstart. Deze optie zal Windows opnieuw installeren en je krijgt een schone lei. Je kunt ervoor kiezen om je persoonlijke bestanden te verwijderen of te behouden. Hoe dan ook, het herinstallatieproces duurt wel even, dus wees voorbereid om te wachten.
Stappen om een fabrieksreset uit te voeren wanneer Windows niet kan opstarten:
- Start de Windows Herstelomgeving (WinRE).
- Klik op Problemen oplossen > Deze pc opnieuw instellen.
- Kies of u uw bestanden wilt behouden of alles wilt wissen.
- Selecteer uw gebruikersaccount en typ het wachtwoord in. Klik op Doorgaan.
- U kunt kiezen voor een Lokale herinstallatie of een Cloud-download. Kies de optie die u het beste past. U heeft een actieve internetverbinding nodig om een Cloud-download uit te voeren.
- Klik op Opnieuw instellen.
Hoe bestanden herstellen van een harde schijf na reparatie
Reparaties zoals Systeemherstel en CHKDSK kunnen ervoor zorgen dat sommige bestanden verdwijnen van uw harde schijf, ook al wordt het opstartprobleem mogelijk verholpen. Bovendien, als het probleem in de eerste plaats ontstond door een corrupte harde schijf, kunnen er al meerdere bestanden verloren zijn gegaan voordat u de reparaties uitvoerde.
In dit geval kan software van derden voor gegevensherstel u helpen ze terug te krijgen.
Voor onze handleiding gebruiken we Disk Drill om verloren gegevens van de harde schijf te herstellen. Het is makkelijk te gebruiken, herkent meer dan 350 bestandsformaten, en werkt met elk opslagapparaat onder de zon. Als Windows-gebruiker kun je profiteren van de gratis proefversie van Disk Drill waarmee je tot 500 MB aan bestanden kunt herstellen zonder kosten.
Om gegevens van uw HDD te herstellen met behulp van Disk Drill, volg deze stappen:
- Download Disk Drill en installeer het.
- Open Disk Drill, selecteer uw schijf en klik op Zoeken naar verloren data.

- Klik op Bekijk gevonden items zodra Disk Drill klaar is met het scannen van uw pc. U kunt ook direct klikken op het bestandstype dat u wilt herstellen, zoals Afbeeldingen, Video, Audio, Documenten, Archieven, en Overige.

- Selecteer de bestanden die u wilt herstellen door het selectievakje naast elke bestandsnaam aan te vinken. Disk Drill toont een voorbeeld van het momenteel geselecteerde bestand. Klik na bevestiging op Herstellen,.

- Kies waar u de herstelde bestanden wilt opslaan. Klik op Volgende.

- Disk Drill zal de geselecteerde bestanden herstellen.
Conclusie
Het repareren van een onstartbare pc kan een vervelend proces zijn, bepaald door wat het probleem veroorzaakt heeft. Je zou echter al je belangrijke bestanden moeten kunnen terugkrijgen van je harde schijf door gebruik te maken van de methoden die we hebben beschreven. Als het je niet lukt om dit zelf te doen, kan het de moeite waard zijn te investeren in een professionele datahersteldienst om je te helpen.
FAQ:
Gegevens herstellen van een SSD die niet opstart is niet zo eenvoudig als hetzelfde doen op een HDD. Je moet een bootable USB-stick gebruiken en de CHKDSK-hulpprogramma uitvoeren om te zien of het de schijf repareert. Als dat niet het geval is, gebruik dan een SSD-behuizing om de schijf met een andere computer te verbinden en maak een schijfkopie ervan. De schijfkopie kan worden gescand op herstelbare gegevens. Je kunt beide dingen doen met Disk Drill.
Om een harde schijf op een PC die niet opstart te wissen, ga je naar de Windows Recovery Environment (WinRE), voer je Command Prompt uit en gebruik je de diskpart format command om de schijf te formatteren. Als alternatief kun je de PC terugzetten naar de fabrieksinstellingen en ervoor kiezen om al je bestanden te verwijderen.
Om uw bestanden te backuppen en toegang te krijgen zonder op te starten in Windows 10, kunt u ofwel een opstartbare schijf gebruiken en Windows Verkenner daarvan openen, of een schijfbehuizing gebruiken om uw schijf als een externe harde schijf te verbinden met een andere pc.






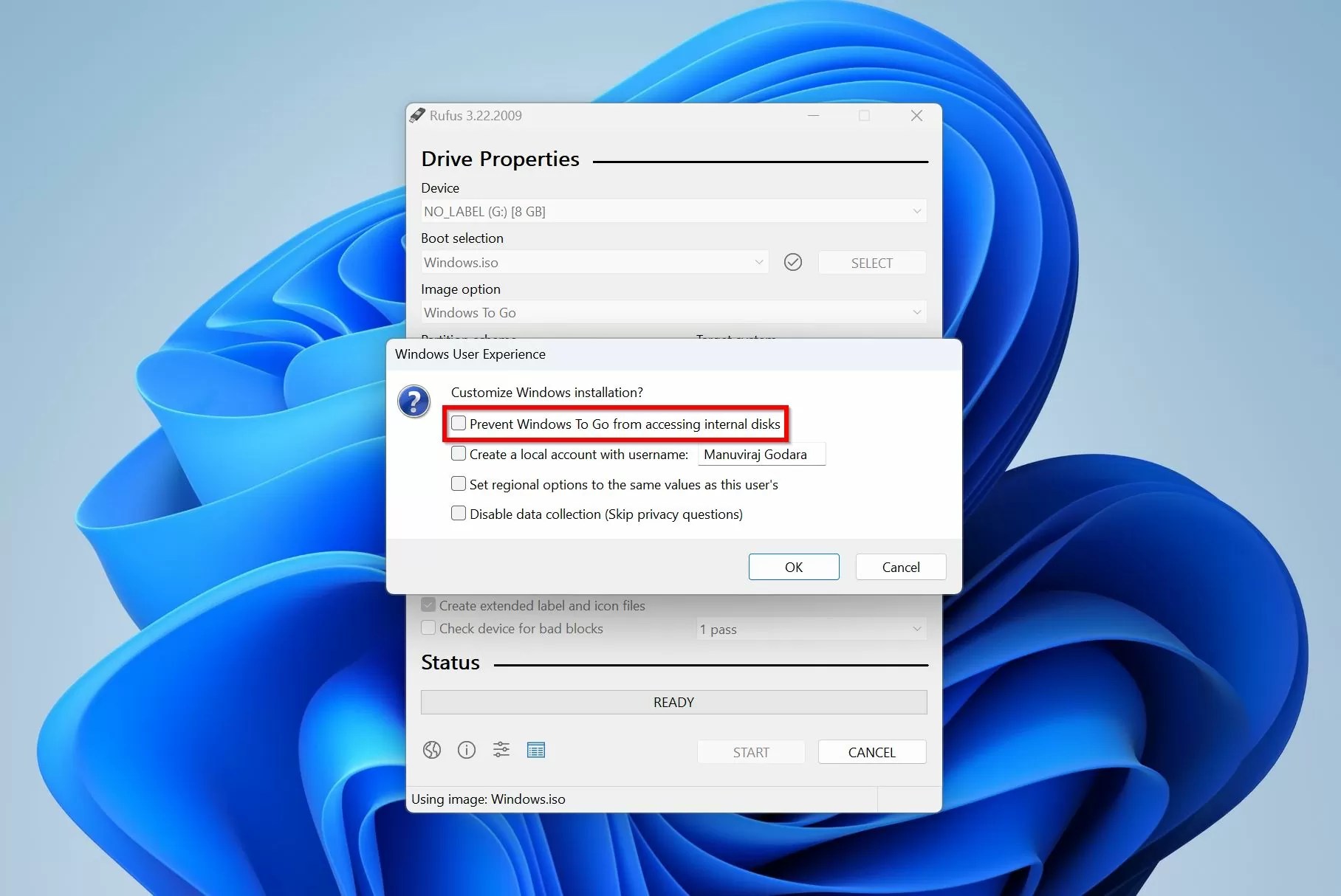


 Selecteer uw USB-drive op het volgende scherm. Klik op
Selecteer uw USB-drive op het volgende scherm. Klik op